MacにGroovy1.6.2とGrails1.1
MacPortsで、Groovy1.6.2とGrails1.1をインスト。
sudo port install groovy
sudo port install grails
「~/.bashrc」に下記を追加
export GROOVY_HOME=/opt/local/share/java/groovy
export GRAILS_HOME=/opt/local/share/java/grails
export PATH=$GROOVY_HOME/bin:$PATH
export PATH=$GRAILS_HOME/bin:$PATH
シェルで下記コマンドで確認。
$groovy --version
$grails

Mac OSX 10.5 デフォのJDK
Mac OSX 10.5 デフォのJDKは、1.5みたいなんで、1.6にしておこうと思う。
Sun(もうOracleか?)に行くとそう言われるが、”最新JDKの導入は、Appleメニューのソフトウェア・アプデートから〜”行うみたい。
シェルでlocate javacで調べると、
/System/Library/Frameworks/JavaVM.framework/Versions/1.6.0/Home/bin/javac
/System/Library/Frameworks/JavaVM.framework/Versions/1.6.0/Home/man/javac.1
が出力される、
JAVA_HOME=/System/Library/Frameworks/JavaVM.framework/Versions/1.6.0/Home
PATH=JAVA_HOME/bin:$PATH
MANPATH=JAVA_HOME/man:$MANPATH
を「~/.bashrc」に追加。

Macのスリープモードを変える
Macには電源を切る際に、「スリープ」を使うのだが、実は3つモードがあるようだ。
(1)Safe Sleep Mode(3:Default)
デフォルトのスリープで、終了までに10秒程掛かるが、バッテリーがなくなっても、終了時の状態を維持して、起動できる。起動速度も速い。メモリー内容をHDDに待避するので、その分容量をとられる。
(2)Sleep Mode(0)
最速のスリープだが、メモリー領域をHDDに待避しないので、バッテリーが切れると、元の状態に復帰できない。
(3)Deep Sleep Mode(1)
終了も起動も、一番遅いスリープで、スリープ直後から殆ど電力を消費しない為、長時間使わない時に向いてるかも。
■1.Automatorでワークフローの作成
「アプリケーション」→「Auomator」→「テキスト」→「テキストの入力を求める」を選択。質問に「Sleep Mode(0)に切り替えます。パスワードを入れて下さい。」入力必須チェックボックスをチェック。
「ユーティリティ」→「シェルスクリプトの実行」を選択。以下のスクリプトを入力。
sudo pmset -a hibernatemode 0 (←はモードによって変える)
if [ -f /var/vm/sleepimage ]; then
sudo rm /var/vm/sleepimage
fi


■2.ワークフローの保存
「ファイル」→「プラグインとして保存」で任意の名前で保存。デスクトップのコンテキストメニュー「その他」→「Automator」から好きなモードを選択。これでモード変更が終了。
実際のスリープ実行後に、すぐLEDインジケータがついたら0モード、10秒ぐらいしたら3
モード。

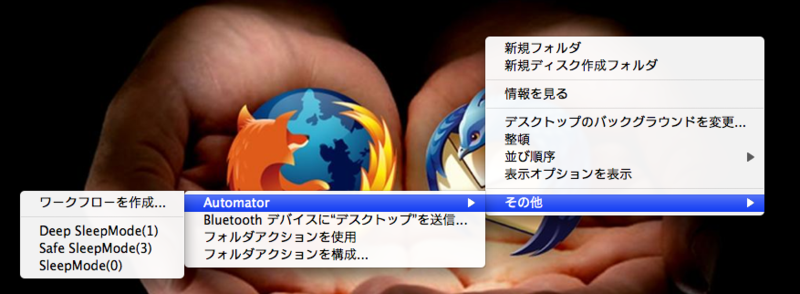
MacBookの設定あれこれその1
- 1「~/.bash_profile」「~/.bashrc」の設定
「.bash_profile」
if [ -f ~/.bashrc ]; then
. ~/.bashrc
fi
「.bashrc」
# パス等の設定
export PATH=$PATH:/opt/local/bin:/opt/local/sbin
export PATH=$PATH:$GROOVY_HOME/bin
export MANPATH=$MANPATH:/opt/local/man
export HISTCONTROL=ignoreboth
# エンコード設定
export LANG=ja_JP.UTF-8
# エリアスの設定
alias ls='ls -Fh --color'
alias ll='ls -alFh'
alias emacs='emacs -nw'
alias less='less -M'
alias grep='grep --color'
alias mv='mv -i'
alias cp='cp -i'
- 2「Fink」のインストール
「ls --color」や「grep -- color」をすると、lsなどの結果がカラー表示になるのだが、その為には、GNU fileutilsが必要だ。UNIX系アプリを管理するのに「Fink」を使うと簡単なのでインストールをしておく。
Finkのダウンロード
1. Fink Projectから、自分のOSのバージョンにあった、バイナリーをダウンロードする。
2. Packageからインストール。
3. FinkCommanderを使ってGUIでアプリ管理する為に、Applicationsにコピーする。(「Fink」コマンドで、シェルからもインストール可能。)
- 3「fileutils」をインストール
シェルの「$ fink install fileutils」または「FinkCommander」を使ってインストール。
- 4「gettext」のインストール
lsを実行したら、下記の様にエラーが出力されてしまった。
dyld: Library not loaded: /sw/lib/libintl.1.dylib
Referenced from: /sw/bin/ls
Reason: image not found
Trace/BPT trap
ググってみると、「gettext」も必要なようだ。
「$ fink install gettext」を実行して正常に実行されるようになった。

「MacBook」のアルミを買っちまいました。初Macです。
ウチの上さんは、Mac = マクドナルドだと思ってます。
初見の感想は、カッコイイの一言。OSXは、Unixなんでサクサク早くて、安定していて快適そのもの。
UIもカッコイイ、Docとかむやみに使いたくなる一品です。とにかくイイ!

それはさておき、実用性を高める為の必須アプリ的のものは、Winに限らずMacも同じ様にあるはず。
そこでインストールしたい、アプリケーションなるサイトを見て、便利そうなアプリを入れてみる。
このあたり(http://blog.asial.co.jp/350)のサイトを参考にさせて頂きました。
1.Mozilla FireFox:まずは使い慣れたブラウザ
2.XCode Tools:Mac開発用IDE。MacPortsのインストールに必須。
(参考サイト:http://bathyscaphe.sourceforge.jp/cgi-bin/wiki.cgi?p=Xcode+Tools+%A4%CE%A5%A4%A5%F3%A5%B9%A5%C8%A1%BC%A5%EB#P5)
3.MacPorts:Unixツールを管理する、パッケージマネージャ。
(参考サイト:http://d.hatena.ne.jp/hakobe932/20061208/1165646618)
–1.SVNリポジトリ:http://svn.macosforge.org/repository/macports/downloads/MacPorts-1.7.1/
–2.pkgをインストールすると、「/opt/local」以下に入る。
–3.viで「~/.bashrc」を作成して、「opt/local」にパスを通す。
■「.bashrc」
export PATH=/opt/local/bin:/opt/local/sbin/:$PATH
export MANPATH=/opt/local/man:$MANPATH
–4.MacPortsをアップデート。($ sudo port -d selfupdate)
–5.アプリケーションリストを最新に更新($ sudo port -d sync)
–6.検索:port search "TARGET"、インストール:sudo port install "TARGET"
–7.アンインストール:sudo port uninstall "TARGET"、インストール済み:port installed

